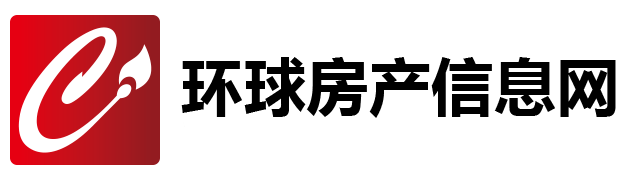如何使用USBC集线器通过谷歌TV升级Chromecast

带有 Google TV的Chromecast是我们最喜欢的用于在配备 HDMI 的大屏幕上获取音频和视频内容的小工具之一,但它的功能可以通过合适的配件(特别是 USB-C 集线器)进一步扩展。
只要您购买一个可以通过 Google TV 将电源传递给 Chromecast 的集线器,您就会立即获得更多端口可供使用。根据我们从其他尝试过这个的人那里看到的情况,您至少需要一个 45W 充电器,这是我们用于测试的充电器。
其中一些调整需要访问“设置”中“系统”下的“开发者选项”菜单。要启用此功能,请转到 Settings 并选择System,然后About,然后选择Android TV OS build七次(正确完成后会看到一条消息)。这揭示了您无法获得的几个低级设备选项。
硬件设置
只要您有一个可传输到 Chromecast 的 USB-C 集线器,以及一个可提供足够功率的升级电源适配器,我们在此处概述的测试就应该像宣传的那样工作。作为参考,这个 Aukey 集线器是我们为这项工作挑选的集线器。
您连接到集线器的设备越多,您需要的电量就越多。可能会涉及一些试验和错误 - 像这样的功能仅半官方支持,第一次可能一切都无法完美运行。
播放本地视频
将 USB-C 集线器和 Chromecast 与 Google TV 连接后,您还可以连接 USB 驱动器,只要它的格式为 FAT32(您可以在 Windows 或 macOS 中执行此操作)。Chromecast 上可以浏览文件的任何应用程序都应该可以自动查看和访问存储空间。
安装一个应用程序,例如 VLC 媒体播放器,然后您就可以打开 USB 驱动器中的图像、音频和视频。您安装的任何文件管理工具也将能够看到外部存储,您也可以通过这种方式启动文件。
连接外围设备
将插入 Chromecast 的 USB-C 集线器与 Google TV 一起使用的另一种方法是连接键盘和鼠标。它使输入文本变得更加容易,并允许您更好地控制侧载的不适合设备的应用程序(例如网络浏览器)。
这里的设置并不多,因为一旦您将键盘和鼠标连接到集线器,它们应该会被识别并立即工作。您可能会在某些应用程序中发现一些错误,但根据我们的测试,您应该能够随心所欲地键入和单击。
进行视频通话
当您使用 Google TV 在 Chromecast 上搜索 Google Duo 时,它会显示为可用应用程序,因此一旦安装,您所缺少的只是一个网络摄像头。将网络摄像头插入 USB-C 集线器上的备用端口,您就可以启动并运行 - 只要您使用功率足够大的电源砖来保持一切都处于开启状态。
Duo 应该会自动识别您的网络摄像头,以便您可以根据需要进行音频和视频通话(请注意,需要在 Chromecast 上打开 Duo 应用程序才能显示来电)。您也可以使用 Chromecast 遥控器中的麦克风在没有网络摄像头的情况下进行纯音频通话。
扩展存储
我们已管理从连接的 USB 驱动器上播放文件,如果需要,这些 USB 驱动器也可用于 Chromecast 以保存应用程序和其他文件。同样,连接的驱动器需要格式化为 FAT32,Chromecast 加密狗才能识别它们,这可以从 Windows 或 macOS 完成。
连接驱动器后,打开 Settings 并选择System、Developer options和Force allow apps on external。接下来,转到System,然后Storage,然后选择您的 USB 驱动器。选择擦除和格式化作为设备存储,Chromecast 随后将能够使用它(这意味着您将无法再从中播放本地文件)。
您将被邀请立即移动数据和应用程序,但您也可以稍后再进行。从设置中,选择应用程序,然后查看所有应用程序,然后选择您要移动的应用程序。选择应用程序以获取其选项,然后选择用于移动它的存储空间。
提高互联网速度
一些用户抱怨 Chromecast 与 Google TV 缺少以太网适配器——适配器可用于以前的 Chromecast 型号——但这是添加 USB-C 集线器可以解决的另一个问题。如果您购买包含以太网端口的集线器,则可以将其直接连接到路由器。
这意味着互联网连接应该更快、更稳定——这可能很重要,这取决于你的 wifi 状态,这在看电影、玩游戏等时会有所不同。插入所有内容后,Chromecast 应该会自动识别有线连接,但您可以通过转到“设置”中的“网络和 Internet ”进行检查。
免责声明:本文由用户上传,与本网站立场无关。财经信息仅供读者参考,并不构成投资建议。投资者据此操作,风险自担。 如有侵权请联系删除!
-
【和女生聊天应该聊些什么】在与女生聊天时,话题的选择往往决定了交流的深度和舒适度。合适的聊天内容不仅能...浏览全文>>
-
【和女生聊天如何找话题】在与女生聊天时,找到合适的话题是建立良好沟通的第一步。很多人因为不知道说什么而...浏览全文>>
-
【和女孩聊天的套路】在与女孩聊天时,很多人可能会感到紧张或不知道如何展开话题。其实,只要掌握一些基本的...浏览全文>>
-
【和男友买可乐什么意思】在日常生活中,情侣之间的一些行为常常让人产生好奇或误解。比如“和男友买可乐”这...浏览全文>>
-
【和男友分手的话怎么说】在感情中,有时候即使彼此曾经深爱过,也可能会因为各种原因不得不选择分开。当你要...浏览全文>>
-
【和男朋友聊天找话题的方法】在恋爱关系中,保持良好的沟通是维系感情的重要方式。很多时候,女生可能会觉得...浏览全文>>
-
【和男朋友聊天没有话题了怎么办】在恋爱关系中,聊天是维系感情的重要方式。但有时候,两个人可能会陷入“无...浏览全文>>
-
【和男朋友吵架把情侣空间消除了】在感情中,沟通是维系关系的重要桥梁。然而,当情绪激动时,一些行为可能会...浏览全文>>
-
【和睦相处造句大全】在日常生活中,“和睦相处”是一个非常常见的词语,常用于描述人与人之间关系融洽、没有...浏览全文>>
-
【好听的繁体字微信名字】在當今社交平台上,越來越多的人開始追求個性化與美感,特別是在微信名稱上。選擇一...浏览全文>>